Save or Cancel Edits
Show Table of ContentsEstateExec stores your data in the cloud (in encrypted format). Whenever you make a change to an estate, the "Save All" and "Cancel All" buttons in the top right will "light up" and become active, indicating that you have unsaved work.
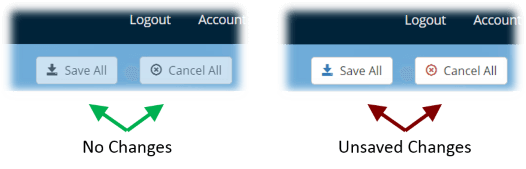
To Save Changes
Changes are not saved until you explicitly click the "Save All" button, or select the Estate | Save menu. After you do so, you will see a popup telling you that your data has been successfully saved.
Autosave: By default, EstateExec will also periodically ask you if you want to save your unsaved changes. You can change this setting via the Estate | Autosave menu to skip asking, and either never automatically save, or just silently save in the background. Unless there is a problem, changes saved via autosave will not interrupt to tell you that your save was successful.
You can always manually save via the "Save All" button or the Estate | Save menu regardless of your autosave setting. You can tell that you have unsaved changes if the "Save All" button is lit up and active. If the "Save All" button is inactive, that means you have no unsaved changes.
To Cancel Changes
You can cancel any changes that have not yet been saved by pressing the "Cancel All" button in the top right, or by selecting the Edit | Undo All Changes menu. You can also just close the browser window.
Tip: If your browser window isn't very wide, the "Cancel All" button will be hidden to save space, but you can still use the Edit | Undo All Changes menu.
To protect you from accidentally forgetting to save your changes, if you try to close the browser window or navigate to a new page, EstateExec will warn you that you have unsaved changes, and ask you to confirm that you really want to abandon them.
Multiple Browser Tabs
We recommend that you avoid having the same estate open in multiple browser tabs, since changes you make in one browser tab are not saved until you press the "Save All" button, and will not be visible in other browser tabs until you refresh them (press F5 on the PC, Cmd-R on the Mac). This could lead to a problem where you save from an outdated window and overwrite the wrong information.
Advanced
Beyond the basics, here are a couple of useful suggestions:
Safe Experimentation: Sometimes you may wish to temporarily turn off autosaving, perhaps because you are unsure of how to record certain things and wish to experiment, or perhaps because you wish to explore different distribution strategies. Whatever the reason, you can use the Estate | Autosave menu to select "Never autosave", make any changes you want to try out, either Cancel or Save them, then turn back on autosave.
Memory Saver Protection: Some browsers (such as Google Chrome) have a memory-saver feature that discards tabs not in use, and reloads them from the server when you return. If you have Autosave set to "Periodically save without asking", EstateExec will automatically save your estate whenever it becomes hidden, thus preventing unwanted loss of any changes. Regardless, we recommend that you disable this feature for EstateExec, to avoid performance slowdowns and potential loss of unsaved changes.
- Google Chrome:
- Type "chrome://settings/performance" in the browser address bar
- In the Performance: Memory Saver box on the tab that appears, add estateexec.com to prevent Chrome from suspending it
- Microsoft Edge:
- Type "edge://settings/system" in the browser address bar
- In the "Never put these sites to sleep" setting, add estateexec.com
See also Keyboard Shortcuts.