Using EstateExec Tables
Show Table of ContentsBy default, EstateExec tables list their content in natural order (e.g., chronological for transactions, alphabetical for assets, by time period for tasks, etc.).
You can define new table entries at any time, and although a newly created entry will typically be displayed at the top of the table (so you can easily find it), the next time you display the table it will be sorted into its natural order. Of course, you can dynamically rearrange a table whenever you like, sorting by one or more columns.
In fact, EstateExec tables are quite powerful, and have a plethora of additional capabilities, including row filtering, column auto-fit, PDF export, and more. Don't worry, you don't need to know most of this: just remember there are a lot of capabilities available in case you later have something special you want to accomplish:
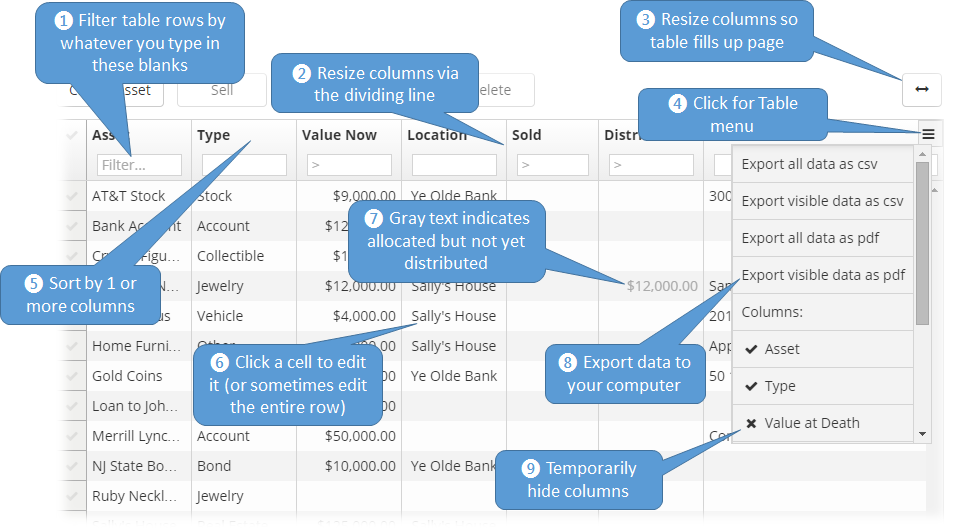
- Filter — Typing values in these header cells will cause the table to show only qualifying rows.
- Resize — Drag the divider to resize column widths.
- Column Auto-Fit — After resizing columns, you may find that the table no longer fills the entire page. Clicking this button will expand/shrink the columns proportionately to relink it to the width of the page.
- Menu — Brings up the standard table menu (as shown).
- Sort — Click a column header once to sort the table by that column, click again for reverse sort, and click a third time to return to the default table arrangement. You can also sort by multiple columns: just shift-click a column header to add it to the sort.
- Edit — Click a cell to edit its value (or the contents of the entire row).
- Gray Text — Gray text for distributed asset value indicates that the asset has been allocated for distribution, but that the distribution has not yet occurred.
- Print or Export — You can export PDF files (for printing) or CSV files (for Excel, etc.).
- Hide Columns — Click a column name in the menu to hide it; click it again to show it.
File Attachments — Most tables have a Files column which makes it easy to attach and download files related to a given item (see Attach Files). You can control the visibility of this column just like other columns in the table.
Include More — Many tables also have an "Include More" button below the bottom right. By default, EstateExec will show the most recent entries (e.g., cashflow transactions, executor log entries), but you can request to see older entries by clicking the "Include More" button in the bottom right. Be careful because table summary statistics and exports only use what is present locally in the table. Keep clicking the "Include More" button until you see "All dates included" if you want to act on ALL entries.